


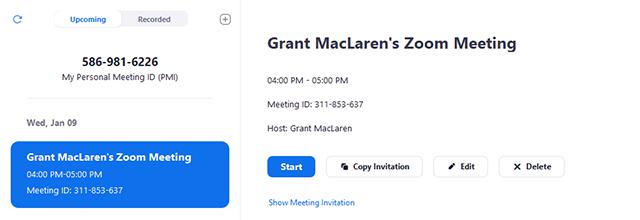
So in this case, I'm going to click join with computer audio. You can also come down here and check automatically join audio by computer when joining a meeting if you don't want to get this dialogue box popping up every time you join a meeting. In this case though, I'm going to switch back to computer audio. If not, you can still hear audio from the meeting and attendees will be able to hear you if you switch over to phone call, and here you'll find the number to dial into as well as the meeting ID numbers you'll need to join the call. If you have a microphone connected to your computer, you can just click join with computer audio. In this case, a window pops up and I'm prompted to decide where I want my audio to come from. So I'm going to click that to start my meeting.
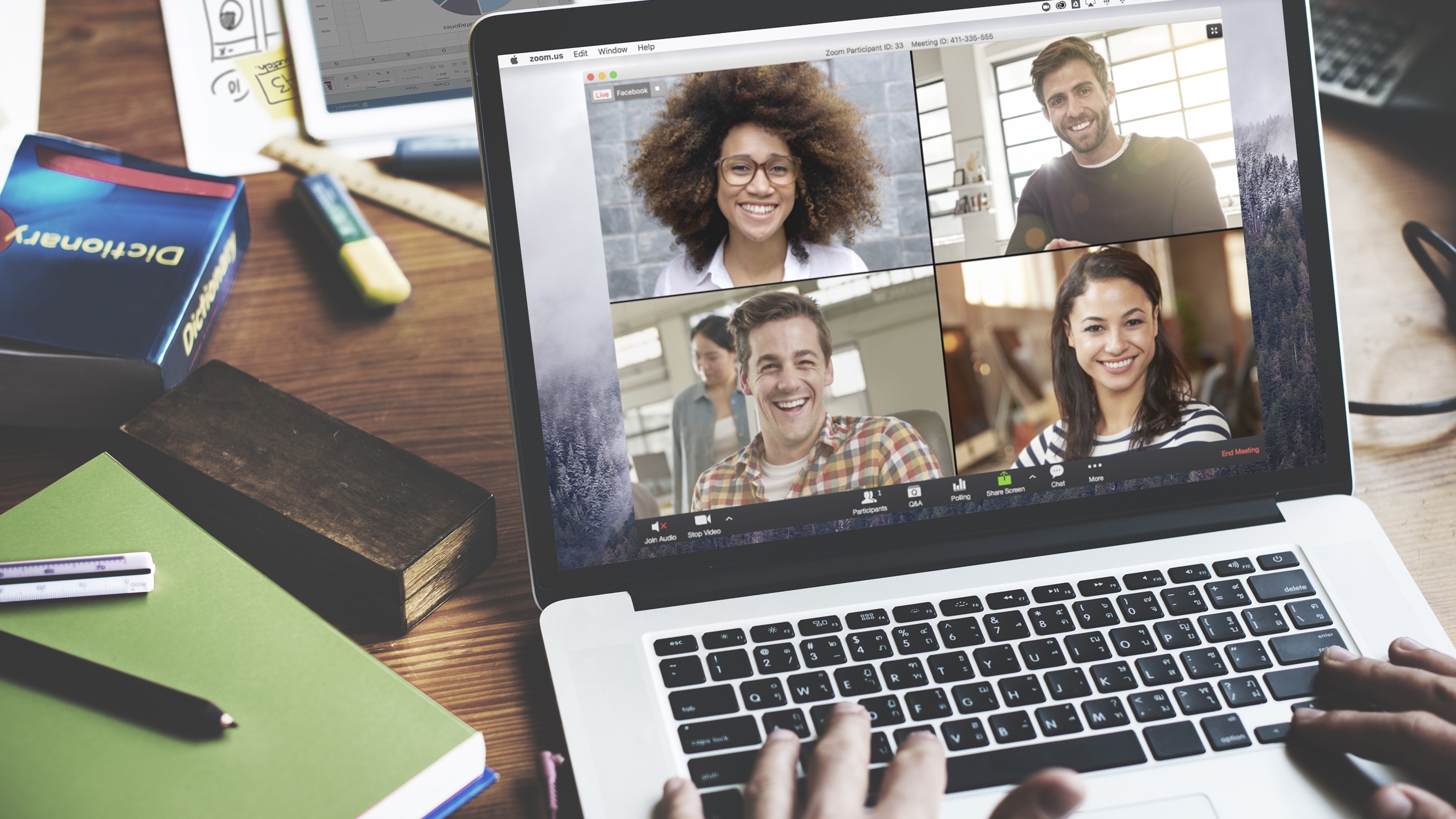
So notice now there's a slash through the camera icon here indicating my camera will be off when I start my meeting. I'm going to leave this unchecked for the moment so my video isn't a distraction while I talk about the other parts of the interface here. Now, here I can just click new meeting and a new meeting would start right away, or I can come down here and click the arrow next to new meeting, and I can decide if I want my camera to be on as soon as I enter the meeting, or I can uncheck this to start the meeting with my camera off. I'm currently logged into my account through the Zoom desktop app. You're essentially the moderator who's in charge of and in control of the meeting settings and the abilities the participants have in that meeting. When you create a meeting, you're considered the host of that meeting. But in this video, let's start by seeing how to create and host a meeting yourself. One way is to join a meeting that someone else has set up and invited you to. There are a couple of different ways to enter or join a Zoom meeting.


 0 kommentar(er)
0 kommentar(er)
